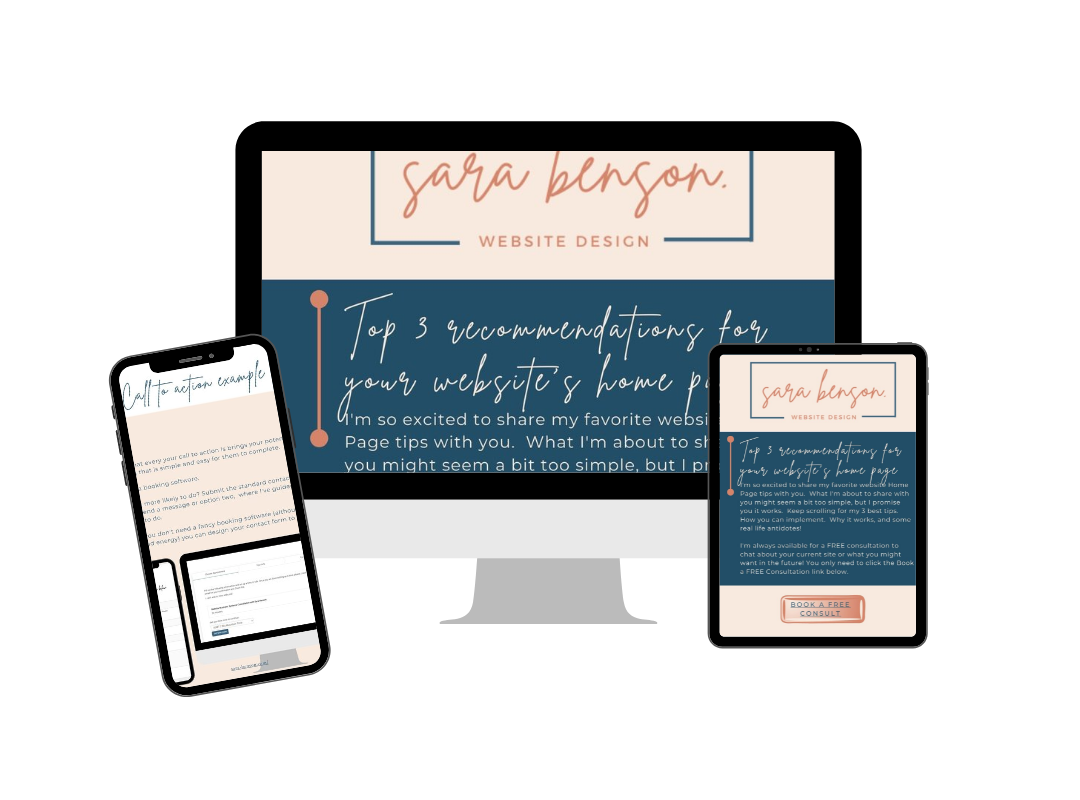Help my Instagram Feed on Squarespace has stopped working
What to do when your Instagram Feed on your Squarespace site stops working?
Unfortunately, this happens from time to time. It’s not like that old rotisserie where you could just set it and forget it. Occasionally you need to check in on your website.
What causes this to happen
Perhaps you changed your Instagram password
Sometimes the Instagram to Squarespace API has changed
If you haven’t set up your Instagram Feed on Squarespace the article will walk you through it.
The Easy steps to make fix your Instagram feed on Squarespace.
First, check your connection
Navigate to settings then connected accounts.
Once in connected accounts, you should see your Instagram account. If your feed is not currently updating there should be a red warning that you need to reset the data.
Now you will hit the reset data. This should automatically fix the problem and you will get a notification that it’s been reset and it may take up to 30 minutes to refresh.
Next, if reset data didn’t work and you are still showing red next to your Instagram connected account we’ll try disconnecting your account and then adding it back in.
Select the disconnect option
Now Squarespace will ask you are you sure you want to disconnect this account? Before you select confirm make sure you know your Instagram password!
You might need to refresh your browser now or navigate away from settings and then back to settings to see your feed is no longer there.
It’s time to reconnect your feed. Select Connect Account
Select Instagram, then allow.
Disconnecting Instagram from Squarespace.
Connect instagram account from settings
Instagram to Squarespace connection
We aren’t done yet….
Now it’s time to go to where you have this feed installed on your site.
If it’s only in your footer or on your home page you only need to update/check your feed in one location. For me I currently have it on my footer, these are the steps to make sure everything is working.
Navigate to Pages on your site.
Select Edit on the page or section of your site that has your Instagram summary block
You’ll notice on mine it shows some placeholder images because I had deleted my connection and then re-connected. Hopefully, you don’t have to do this but just in case.
Once you hit apply you should be good to go.
When Instagram feed is not connected this is what will appear
My Instagram to Squarespace feed is now working!
One more thing try if it’s still now working. You can delete your Instagram block and add it back in.
Navigate to the section of your site that has your Instagram feed. Then delete that section.
When you do this you’ll need to set it up like you did the first time.
Now select the + button in the same location you deleted your feed from.
You can scroll through the element pop-up or just type Instagram in the search box on the screen
Once you select the Instagram element your connected account should be there select that.
Now it’s time to select the style and layout you want.
First you can select how many items you would like to show, it defaults to 10. I used the slider to change it to 4.
Now select the Design option. In here you can choose from Slide show, carousel, Grid, or stacked. Within each of those, you have several different options. I’m a big fan of using the grid option.
Now select Apply, Then make sure to select Save in the top left of your screen.
Adding in the Instagram element in Squarespace
Changing the default number of Instagram images in Squarespace
Using the search feature in Squarespace Elements
Styling your Instagram feed in Squarespace
The last resort, contact Squarespace
Always remember if it’s still not working you have one more thing you can do. You can contact Squarespace and ask for help. This is actually much easier than you might think. When submitting a help request to Squarespace they will typically respond within 24 hours or less.
This is the link to contact Squarespace Support
You will get walked through a few options to help find the answer in the library, but if you can’t find the answer keep going until you get to the still need to contact us and select email or live chat.
PSST!
Want to crush your homepage design?
Learn about my TOP 3 Home Page Recommendations and Download my FREE workbook!
Other Squarespace and Business tips you might find useful as a studio owner
Why do I need a Free Download?
How to add your opt-in to your Squarespace Pop-up
Using Canva to create a Free Opt-in gift
How to remove the Header and Footer on Squarespace and Why
My top must-have software for your fitness studio on a budget
Hi I’m Sara
While I’m not working on helping awesome people with their website and automation you can find me outdoors in Utah or teaching Pilates and Fitness classes. Prior to designing website for health and wellness businesses I owned and operated a CrossFit Gym and Pialtes studio in Virgina.