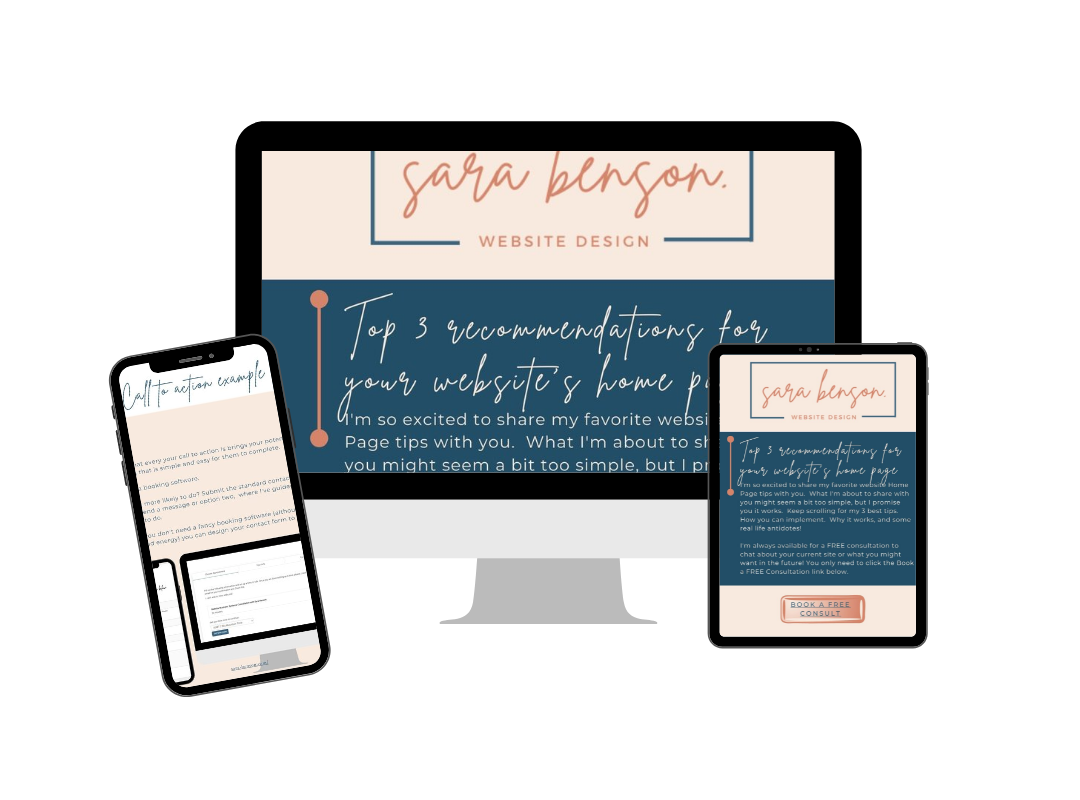How to Create a Free Opt-in gift in Canva
The Second in a series all about the Free Opt-in Gift, Free download, Freebie, Lead magnet, Lead capture whatever you might want to call it.
This series will include the following different pieces for your reading pleasure.
This one: How do I create a Free Opt-in gift? (specifically with Canva)
The nitty-gritty what the heck do I do with it?
The real nitty-gritty It’s on my website now what?
Throughout this series, we’ll use an example of a small boutique fitness studio, an their primary way to get people started is with an introductory package of 3 private sessions
There are many ways to create a Free Opt-In Gift. I’ll go over a few different options, but this guide is going to be primarily using Canva..
As a refresher, a free opt-in is anything you have on your website or whatever software you are using that in exchange for someone’s information you give them something. What you give them can be any one of the following things. I’ve noted what software you could use for this below
A video (YouTube or Vimeo)
A quiz that delivers answers
Access to a mini-course (this could be delivered via email, videos, or an online course software like Teachable)
Access to a live webinar (This could be via Zoom or any other webinar software you love)
the list could literally go on and on…
For today our primary Example is going to be Creating a Free pdf Download in Canva.
First: We need to determine what is of need or value to our potential customers.
Second: We need to find a template and make it our own in Canva
Third: We need to come up with some content
Fourth: Adding buttons and links in Canva
Fifth: Saving and checking your links
Sixth: I’ll show you how to resize it your Freebie can be downloadable from your website!
Step 1: What is our download
Remember for this series our example business is a small boutique fitness studio. This studio’s primary way to get people started is with an introductory package of 3 private sessions
Within this first step, there are a few others if you haven’t done some additional pre-work. In a perfect world, you have already defined your ideal client and know a few things that they need. If you haven’t done this already do not worry here are a few tips to come up with some ideas on figuring out what will be a great Free Opt-in Gift.
What do you regularly hear people asking about or complaining about when they are in your studio. Here are some things I’ve heard through the years. I’m sure you’ve heard many of these or something similar.
My back hurts after traveling!
It’s so hard to eat healthy on the road!
How can I fit it all in with my busy schedule?
What should I make for dinner tonight?
It’s so hard to keep up with the routine when I’m traveling for work
We’re going to make an assumption that our example studio’s Ideal client is an established working woman in her mid 40’s that travels for work regularly. Based on that we’re going to create a Free Download that is something of value for this client.
For today’s example, the FREE DOWNLOAD we are creating is going to be a pdf with 5 Abdominal Exercises you can perform anywhere.
Within creating your template there are many different steps. You can watch the video or follow along here.
I’ve included some screen-shots along the way. If you’re looking for more in-depth help with Canva you must visit the Creative Bodegas Site. Her Instagram site is the bomb with lots of tips on colors and fonts in Canva
First, you will open Canva and navigate to create a design. You’re going to want to start with a Template. This is going to make life so much easier. For our example today I selected a booklet
Now the fun/hard part it’s time to start looking at templates. This can get a bit overwhelming, but honestly, your best bet is to pick the one you like or close to your industry. One pro tip I have is to set yourself a timer and only spend say 5 minutes looking for your template! The template I have selected today is the Blue Modern Chic Real estate Corporate Booklet in Canva
I chose this template since our example download has 5 steps in it and this template matched up with it.
Once you apply the template to your design very first thing I recommend is changing the name of the file. This is going to be in the top right-hand corner of Canva next to where it says Share and Download. There are a couple of reasons for them. For today’s example, I’ve named the file Sample Free Download
When you save the file as a pdf the name of your document will carry through to when you load it into your emails and onto your website.
It helps keep you organized.
4. Now we’re going to start with making the design match your brand. If you haven’t already selected your brand fonts and colors I recommend doing this. If you haven’t settled 100% on that you can still create your download.
Here are a few tips to make things a bit easier
a. If you have the paid version of Canva go to your brand kit and save your color palette, logo, and main fonts there.
b. If you don’t have all of this create a document and add in you’re color codes
Canva has some cool features that will allow you to quickly change all your color elements pretty quickly. If you watch the at minute 2:30 I’ll start to change the colors.
To start changing the colors throughout the template click on any element and change it to one of your brand colors. In the bottom left of Canva when you change the color of an element or font you’ll see an option to change all. Go ahead and select that when you are changing a major element.
Next, you want to change the fonts to match your brand. If you haven’t selected fonts for your brand yet go ahead and use the fonts already selected in the template you have chosen.
Step 3: It’s time to add your content to your pdf.
This is where most of the work is going to be. You might need to record videos or at least get some photos. If this is your very first time I would suggest starting with photos only.
Our example download today is 5 Abdominal Exercises you can perform anywhere.
Your content needs to have a bit more than that in it. You want people to know a couple of things if they download your Freebie.
Who you are!
What you offer!
How they get started
Of course, you want to provide them with the valuable information you promised as well.
*Important notes about content and Canva:
If you don’t have your own professional photos you can use the photos in Canva for your content. To find them in the main tree select photos and search for what you are looking for.
In the video, I mentioned you can add videos to your pdf you actually can’t do this if you are saving as a pdf. If you want to add videos you can add those links in. I suggest using youtube or Vimeo to host these videos
If there is a page in the template you don’t need just delete that page
On the main page of your template change the title to exactly what you are providing them.
For this template, there was a photo on the main page. Go ahead and change that as well. Then you will want to add in your logo/and your company name.
The next page of this template is an opportunity to talk about your company and who you are. I would also suggest a link on how they can get started. Perhaps even put in a picture of your space, yourself if you are a solo practitioner.
Now for the really important content. This template only had three steps in it but for our example, we have 5. This is easy we’re going to duplicate page 3 of this template by hitting the little plus sign at the top of that page.
You’ll start to add photos and describe each of the exercises. If you have videos for these on youtube or Vimeo you can add those links in.
You want to make sure you have added your website on each page
This template has a section that will highlight team members or perhaps you could highlight your different offerings: perhaps classes, privates, massage, etc. This is where you would add this content.
On the very last page, you want a very CLEAR AND SPECIFIC Call to action or CTA. Remember our example studio has an introductory package of 3 private sessions. This is where we would put the details of that package then we would add a clickable BUTTON where they could buy that.
Step 4: Adding in buttons and links in Canva
This is really important. If you’re going to go through all the effort of adding in this free content for potential customers you need to make sure they have an easy way to contact, book or buy from you. We’ll walk through how to add in a button and link to another location on the internet or email address.
Adding a button: Navigate to elements in Canva, then type in button, select a button you like. If you are on the free plan you’ll need to select a button that doesn’t have a pro next to it.
Add the button to your design, then go ahead and change the color to match your brand.
Navigate to text in Canva and add a text element. Move that element so it is over your button. Change that text to your call to action (Start Now, Buy Now, Book, etc.) whatever it might be!
Now we are going to link that button and anything you on your free download you might need to link to an external site.
First: select the button element. Then bring your cursor over to the tip right where you see the link 🔗option. Select that then paste your link into this location.
Now repeat this any place you have a link on your free download? That might be your website, email, Instagram, Facebook you name it.
To summarize your content creation in Canva for your Freebie (Free download, Opt-in gift)
You found a template in Canva
You changed the fonts and colors to match your brand
You added in your photos and content
You’ve talked a bit about your business and made sure your company name and contact info is included (Be proud of this one, make sure it’s not hidden)
You’ve added in a clear CALL TO ACTION (CTA)
You have linked this call to action to an external site and you have linked your website and or contact info.
Step 5: Save your file to a pdf
Before you actually do this step you want to double-check your content and make sure it’s all correct.
In the top right-hand corner of Canva, you are going to select Download then select the PDF Standard option (small file size, multi-page document)
Hit the download button and save it to the location of your choice. Remember at the beginning when we changed your file name the document should save as this.
Step 5a: Check your links and content again!
Once your file is saved open it up and check and make sure all of your links and buttons are working. Also, check your content to make sure it’s as you want it. If you need to make changes go back into Canva and make them then follow the saving procedure again.
Step 6: You might have to resize your pdf to a smaller file to upload it to your email software or your website.
I recommend doing this step. I like to use Smallpdf to compress my file size you don’t actually have to start a free trial. Below are the steps
Go to smallpdf.com/compress-pdf choose your file from your computer
Once it uploads select basic compression
Once it’s compressed save select download and save it to your computer.
Ready to check out my Free Download?
Seriously I can’t tell you that you need to have one without having one of my own. Mine is a workbook on figuring out exactly what should be on your home page. This will provide a little bit of help to figure out what your website’s primary goal is.
If you’ve landed on my site my primary goal is for someone in need of a new website or website redesign to book a free consultation so we can discuss if we are a good fit for each other.
My secondary goal is to provide help to those that are managing their own site or want to create a DIY site. This help can be anything from working on your Squarespace site to set up all those fun systems and processes.
Happy Designing!
Sara
PSST!
Want to crush your homepage design?
Learn about my TOP 3 Home Page Recommendations and Download my FREE workbook!
Other Squarespace and Business tips you might find useful as a studio owner
Why do I need a Free Download?
How to remove the Header and Footer on Squarespace and Why
My top must-have software for your fitness studio on a budget
Hi I’m Sara
While I’m not working on helping awesome people with their website and automation you can find me outdoors in Utah or teaching Pilates and Fitness classes. Prior to designing website for health and wellness businesses I owned and operated a CrossFit Gym and Pialtes studio in Virgina.