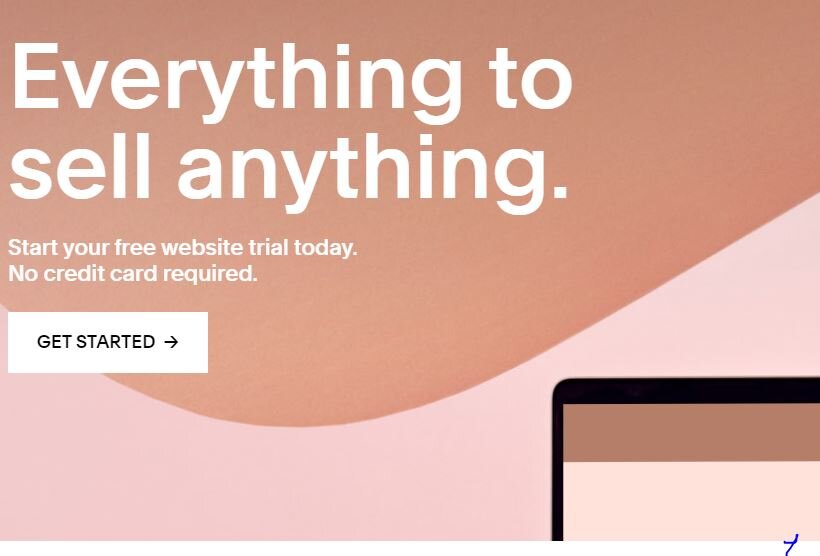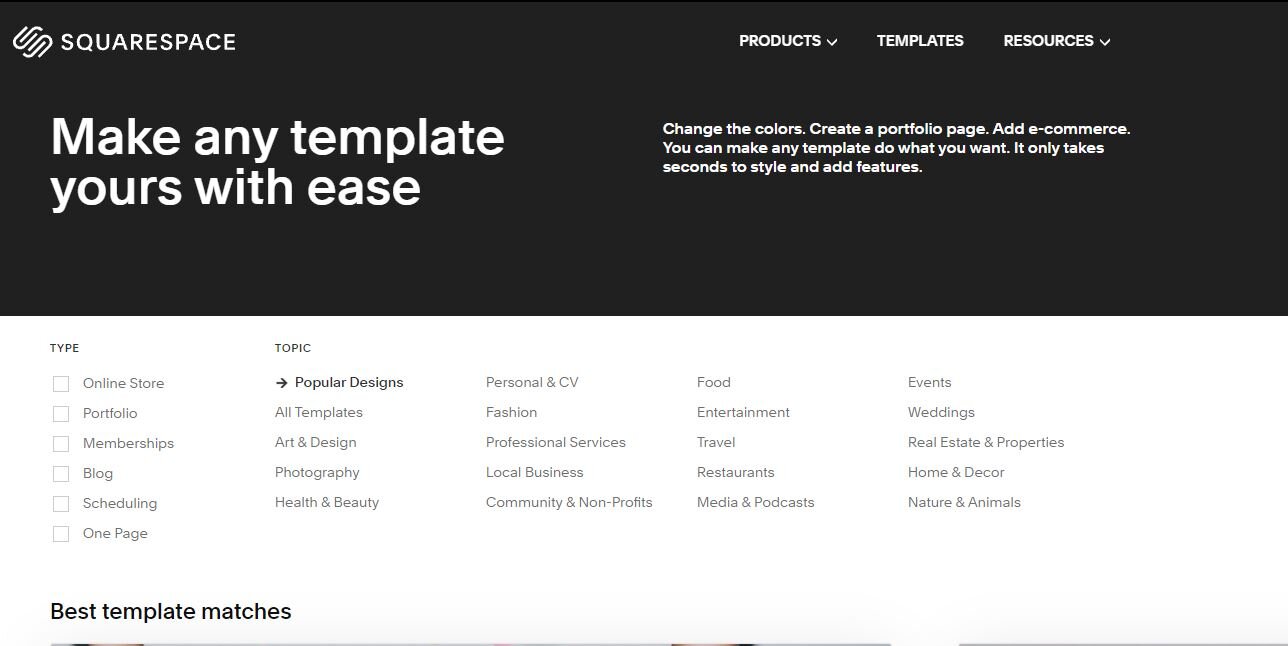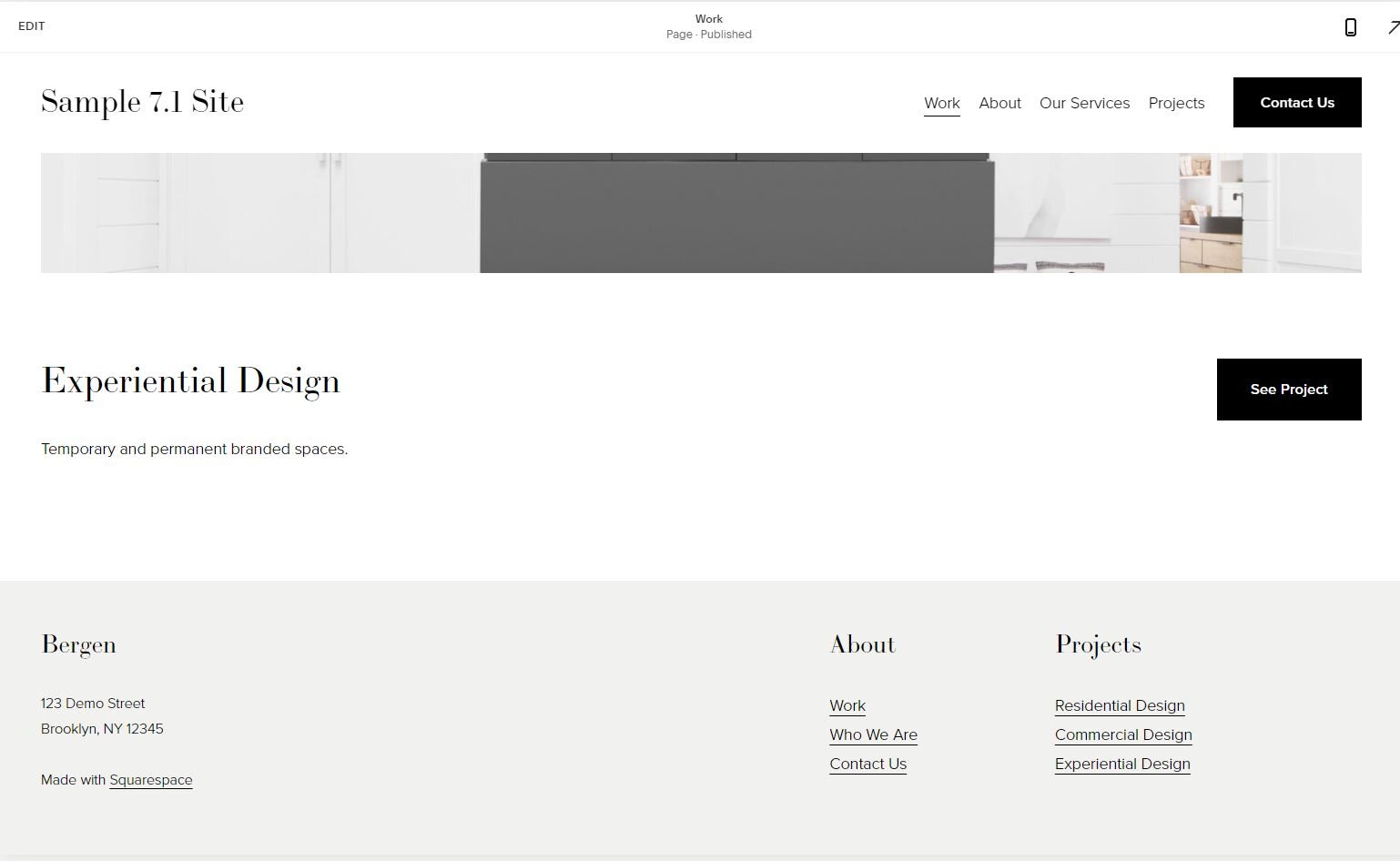How to remove the Powered by or Made with Squarespace Link on your website
I’ve been asked this question numerous times by clients I’ve worked with that have started their own Squarespace sites.
How do I remove the made with Squarespace or Powered by Squarespace link at the bottom of my site?
While I do design full sites one of my offerings does include working with clients that have already started their own Squarespace websites and sometimes they need a little help figuring it all out. I love doing this, but there are a few things you can do on your own if you’re budget-conscious, and only the tiniest bit of tech-savvy.
Clearly, you’re tech-savvy enough to do this you’ve already started your own website.
In this post I’ll share with you the following important pieces of information.
What is the made with Squarespace (powered by Squarespace) link, and where did it come from?
You might ask your self Why should I remove the made with Squarespace link?
Next, is how do I remove this made with Squarespace link?
Number One: What is the made with Squarespace link, and where did it come from?
When you start a Squarespace website it’s typically started with a template. It doesn’t matter if you’re in version 7.0, 7.1 or one of the previous versions. If you have no idea what I’m talking about with versions that’s not a problem It’s all the same for this little project. Below I’ll break down how you start with a template and where you can find the made with Squarespace link in your template.
When I get into the how-to below I’ll show screenshots from a 7.0 and a 7.1 site.
If you’re just getting started Squarespace will automatically default you to selecting a 7.1 site, If you’re already up and running you might be on a 7.0 site.
Typically if it says POWERED BY SQUARESPACE you are on a 7.0 site. If it footer says made with Squarespace you are on a 7.1 site
To get started you’ll first go to squarespace.com and select get started.
Once you select get started you’ll be prompted to select a template. If you’re planning to design your site all on your own I would definitely recommend you pick a template that you like the feel of. Don’t worry everything in it can be changed. If you are starting with a 7.0 site I would recommend using a Brine template. This will bring you to all of the Brine Templates
After you go down the rabbit hole of looking at all the templates (a good reason to get some help with your site if your business can support it, this can be a huge time suck) Pick one and get started!
The pictures to your right or below if you are on your phone show each step of the way…
Once you have your template selected. You’ll want to scroll all the way down to the bottom and in the footer section you’ll see this lovely made with Squarespace link.
The footer of your site will show up exactly the same on all of your sites pages. This is typically where you will have your address, email, phone, number, links to other pages etc.
This is the template I chose to start with to show you how to remove this link
On this template you’ll see the link in the bottom left that says made with Squarespace!
Number 2: Why would you want to remove this made with Squarespace link?
This is an excellent question. This is a default from Squarespace to advertise their product. Most of us want our sites to look as professional as possible even if you didn’t pay thousands of dollars to have someone put your site together for you. Now if you’ve gone and done that absolutely you want to link to their design site.
Number 3: How do I go about getting into my footer and removing this
Follow along with the pictures showing each step of the way and how you can remove this powered by or made with squarespace link. It’s really easy and should only take a few minutes once you are logged into your site. Remember you only have to do it once since it’s in your footer. When you make changes to your footer section it will be on each page of your site.
This is a 7.1 Example
Open your site in editor and scroll all the way down to the bottom you’ll find the made with Squarespace as shown in the picture.
In the top left of your screen you’ll select edit.
Then you’ll scroll all the way to the bottom again and select edit footer. This will pop up when you hover your mouse over this section.
You will now highlight the MADE WITH SQUARESPACE. Once you highlight it the text box editor will show up and select the delete icon.
A block will pop up and ask if you want to remove this block, select remove.
You aren’t done yet. Don’t worry if you’ve selected the wrong section. To make these changes go into effect you need to select Done at the top left of your screen and then select save!
This is a 7.0 Example
Open your site in editor and scroll all the way down to the bottom you’ll find the made with Squarespace as shown in the picture.
You’ll highlight over the footer section and an edit footer option will pop up select that.
Then you’ll highlight the section you would like to remove in this scenario it’s powered by Squarespace
Once you highlight it the text box editor will show up and select the delete icon.
A block will pop up and ask if you want to remove this block, select remove.
You aren’t done yet. In the top left you’ll see a save or cancel option. Select save to make this change permanent on your site.
I hope you found this useful and easy way that you can make your site look more professional all on your own.
If you are working on your own site take a moment and download my Free Homepage workbook. This will help guide you through my recommendations for the TOP THREE recommendations for your home page.
Stay tuned for more tips and tricks on how to edit and update your Squarespace website!
Hi I’m Sara
While I’m not working on helping awesome people with their website and automation you can find me outdoors in Utah or teaching Pilates and Fitness classes.
Would you like to chat about designing or updating your fabulous Squarespace website?